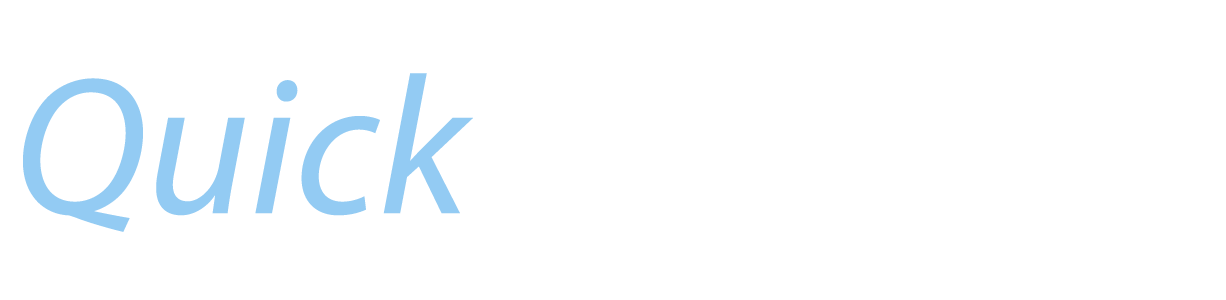Using QuickTrade
Due to app updates, the following instructions and images might not be completely accurate. However, it should give a good idea how the app functions.|
Main Menu
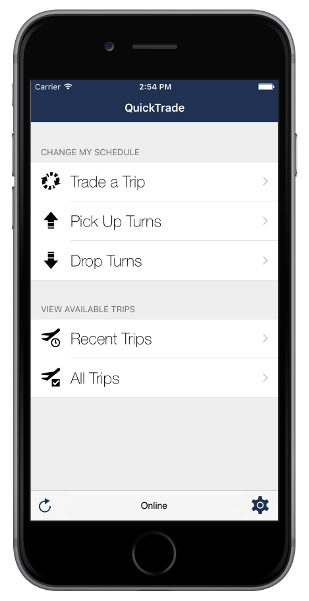 After installing and logging in, you will be taken to the main menu of
QuickTrade. From here, you can choose an action to take. You can Trade a Trip, Pick Up Open Time, Select
Turns to Drop, and View Open Time lists. At the bottom
of the screen is a status bar, which you can use to know what the app is doing in DECS. A refresh button generally reloads the data for the page you're on. In the
case of the main menu, it will reconnect to DECS. The gear icon in the bottom right will take you to the Settings Page. After installing and logging in, you will be taken to the main menu of
QuickTrade. From here, you can choose an action to take. You can Trade a Trip, Pick Up Open Time, Select
Turns to Drop, and View Open Time lists. At the bottom
of the screen is a status bar, which you can use to know what the app is doing in DECS. A refresh button generally reloads the data for the page you're on. In the
case of the main menu, it will reconnect to DECS. The gear icon in the bottom right will take you to the Settings Page.
|
|
Trade a Trip
Tapping on "Trade a Trip" will take you to a list of your trips. Once the app is done executing the N4TL entries, you should see a number of trades available
for each one. Tap on the trip you are interested in trading to see the list of trades available. Tap on the open trip to be shown a preview of your new schedule,
should the trade be accepted.
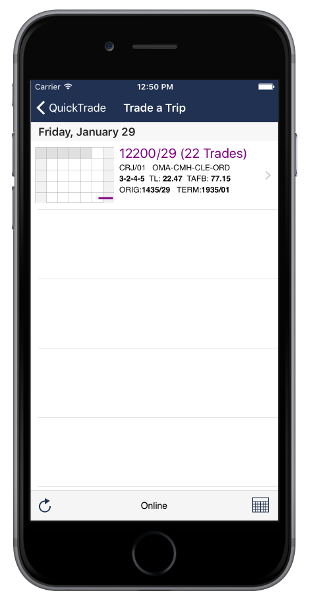 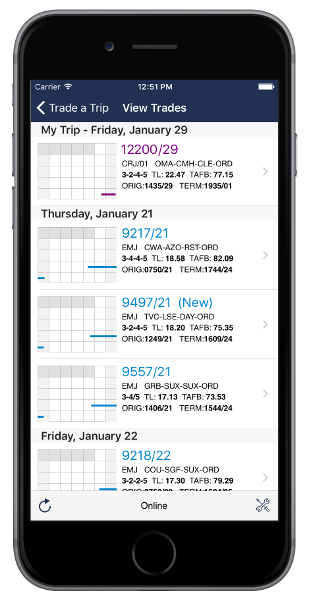 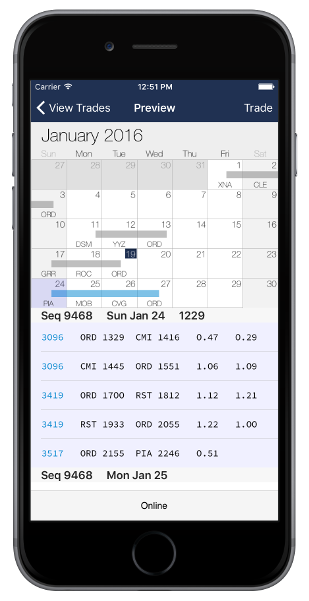 If you want to trade into this trip, click on "Trade" in the upper right hand corner. You'll be taken to a confirmation screen with a few options. You can test your trade in DECS, or just tap "Trade my Trip" to make the switch. If the trade is with open time, you can also tap the "+" icon in the upper right to save it for later. 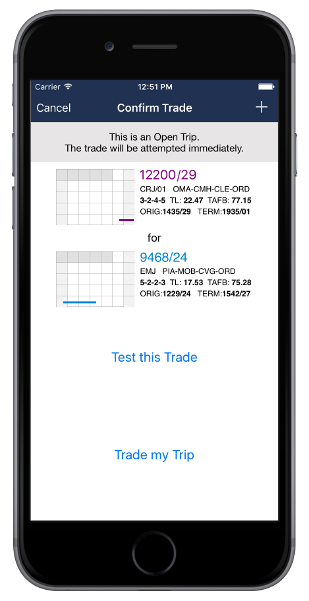 You'll notice that your trips are always shown in a purple color. Open trips are displayed in blue, and trips that are available but not open are orange. An example of a trip that is available but not open is a P2P trade available to you by another user of the program. Using QuickTrade, you can trade with each other as well as Open Time. |
|
My Trade Queue
Sometimes you can view a trade but not execute it, such as before the ATTOT window opens, or if you are offline. If you find trades you want to execute later,
you can add them to your queue using the "+" icon in the upper right of a confirmation window.
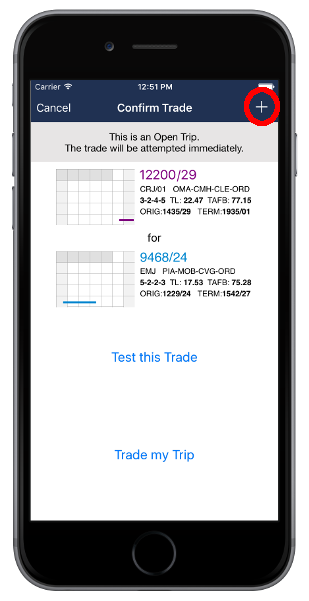 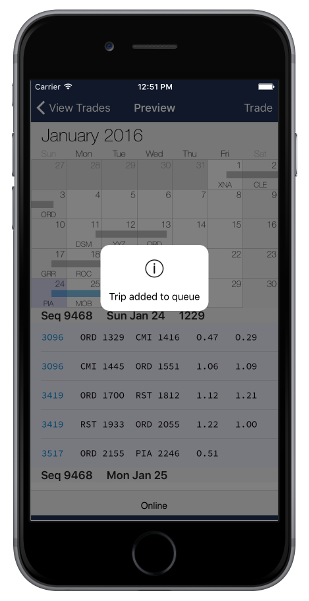 Adding a trip to your queue will activate a new menu item on your main menu called "My Trade Queue". Here you can see a list of all the trades you have saved, change the order in which they will be executed, and remove them from the list if needed. Press "Start" in the upper right to begin executing these trades in order from top to bottom. If QuickTrade detects that the ATTOT is not open, it will wait until 12:00pm Central to begin the queue. 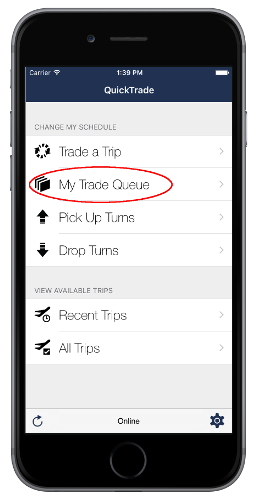 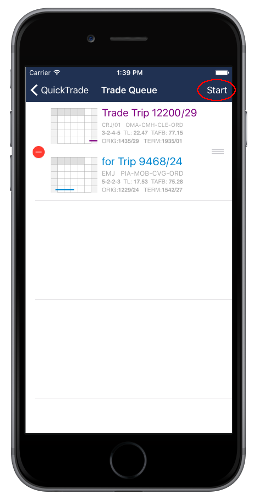 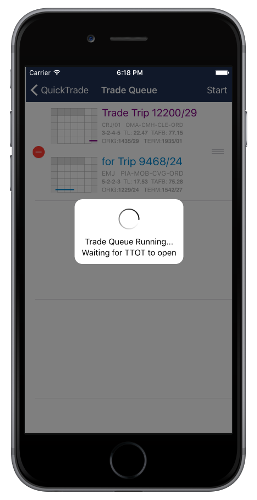
|
|
Pick Up Turns
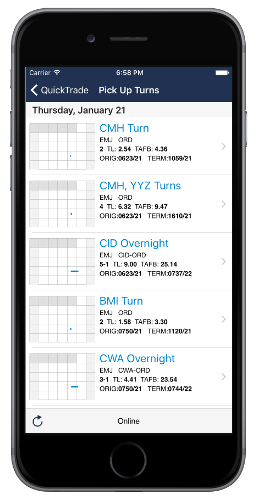 Tap on "Pick Up Turns" to be taken to the list of Open Turns available to you. QuickTrade picks
apart the big list of Open Time to find different groups of turns
it thinks you are legal for. These turns will be given a meaningful title such as "DBQ Turn" or "Long CWA Overnight". Many times you will be legal for
different options for the same open trip. For example, you could be legal to pick up an overnight, or that overnight plus an additional turn afterwards. QuickTrade will
present these as two different trips, so if you don't want the extra turn added to your schedule you should look for the other trip in the main list. Tap on "Pick Up Turns" to be taken to the list of Open Turns available to you. QuickTrade picks
apart the big list of Open Time to find different groups of turns
it thinks you are legal for. These turns will be given a meaningful title such as "DBQ Turn" or "Long CWA Overnight". Many times you will be legal for
different options for the same open trip. For example, you could be legal to pick up an overnight, or that overnight plus an additional turn afterwards. QuickTrade will
present these as two different trips, so if you don't want the extra turn added to your schedule you should look for the other trip in the main list.Choose a trip by tapping on it, and you will be taken to the preview page to be shown what your new schedule will look like, if the pick-up is accepted. Tapping "Pick Up" in the top right will take you to the confirmation page, which gives you a summary of the flights you wish to pick up. In most cases you will be performing a partial trip pick up, and QuickTrade will generate the email for Swaps and Drops for you. If you are trying to pick up an entire trip, you will be given the option to pick up via the ATTOT system or generate an RF email using the Compose icon in the upper right. 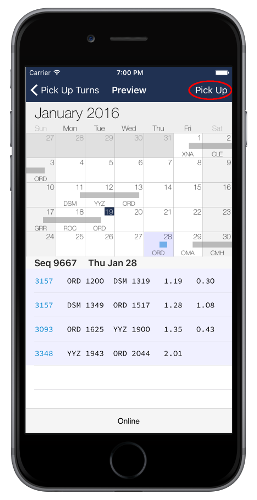 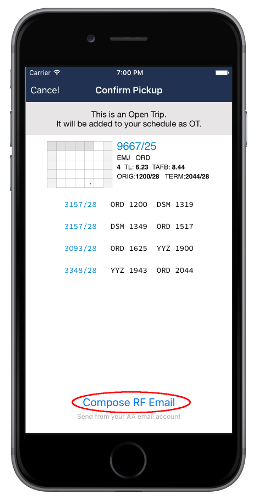 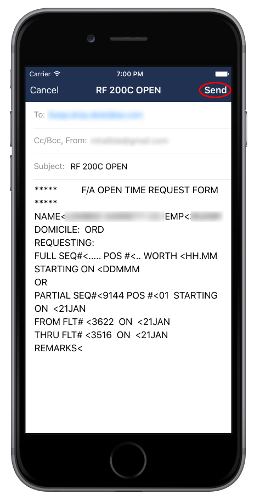
|
|
Drop Turns
Dropping Turns is similar to Picking Up Turns. Tap on a Drop Option to open
a preview of your new schedule. The turns requested for drop will have a strikethrough line through them, and the calendar will show the time to be dropped in
a transparent block. To proceed with the drop, tap “Drop” in the upper right hand corner. QuickTrade will again generate
the necessary email for Swaps and Drops. For best results, email them from your AA email address.
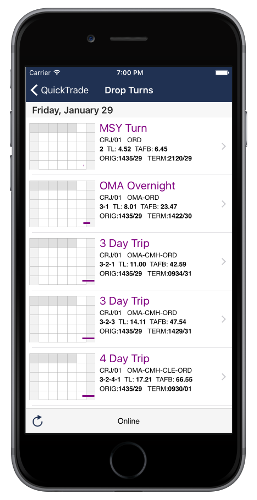 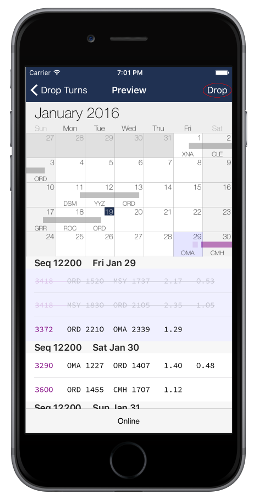 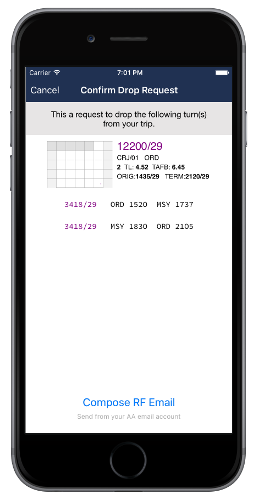
|
|
Proffering
Proffering is available for Envoy pilots and flight attendants on reserve between 1000 and 1400 Central. Once enabled in your settings, you can select it from the Main Menu
to be shown a list of Open Trips for the following day. The list can be quickly sorted by tapping the tools button in the lower right, and choosing
a sort method. From there, it's easy to slide trips up and down exactly where you want them. Trips can be removed from your proffer list by tapping
the red button. At the bottom of the list is a spot to add RAP and Ready Reserve Preferences. Tap "Add Preference" and enter the numeric code for
your preference, as found on the bid packets. When you're all done, tap "Submit" at the top right and let QuickTrade do all the work.
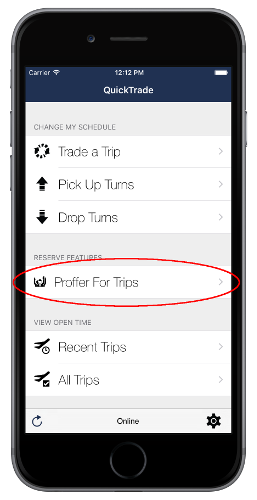 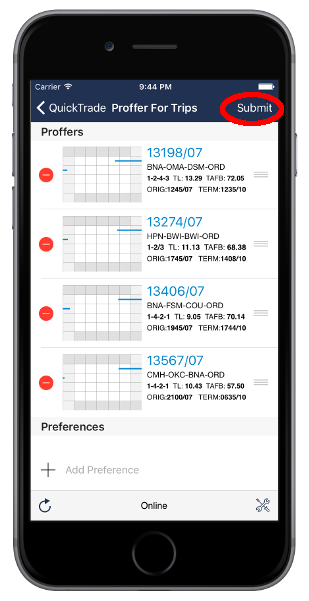 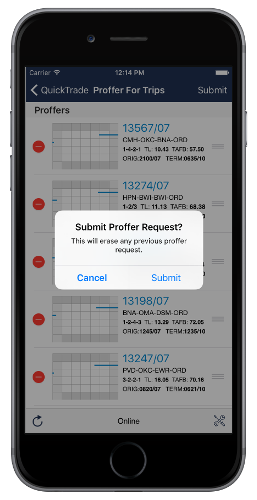
|
|
Recent/All Trips
Sometimes it’s easier to look at the recently open trips to see what’s changed. Tap on “Recent Trips” to see trips open for 24 hours or less.
Trips open for less than 2 hours will additionally be marked as “(New)”. When looking at open time, some turns may have a red flight number. This indicates
QuickTrade has detected a legality issue for picking up this turn. However, you may still be able to trade into it. When viewing a trip, you may see the
pick-up or the trade icons in the top right. You can tap these icons to be taken
straight to the options for picking up or trading into this trip.
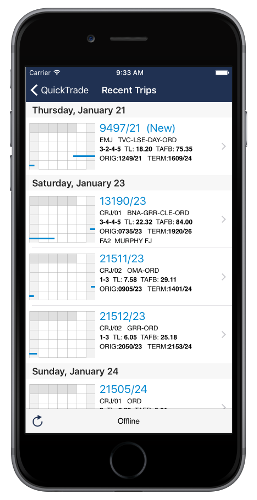 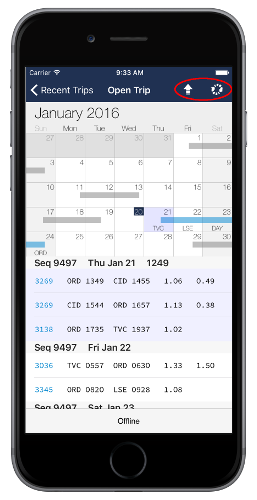 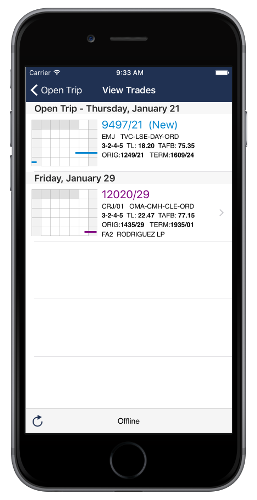
|
|
Settings
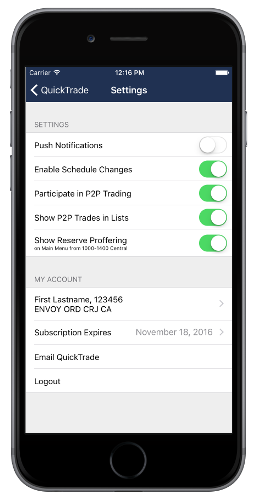 The settings menu is accessed from the small gear icon in the lower right corner of the main menu. Here you can set different options for QuickTrade.
The settings menu is accessed from the small gear icon in the lower right corner of the main menu. Here you can set different options for QuickTrade.
Below, in the account section, you can see your account details, as well as the expiration date for your QuickTrade subscription. Tapping the expiration date will bring you to the payment page, where you can make in-app purchases to extend or renew your subscription. |